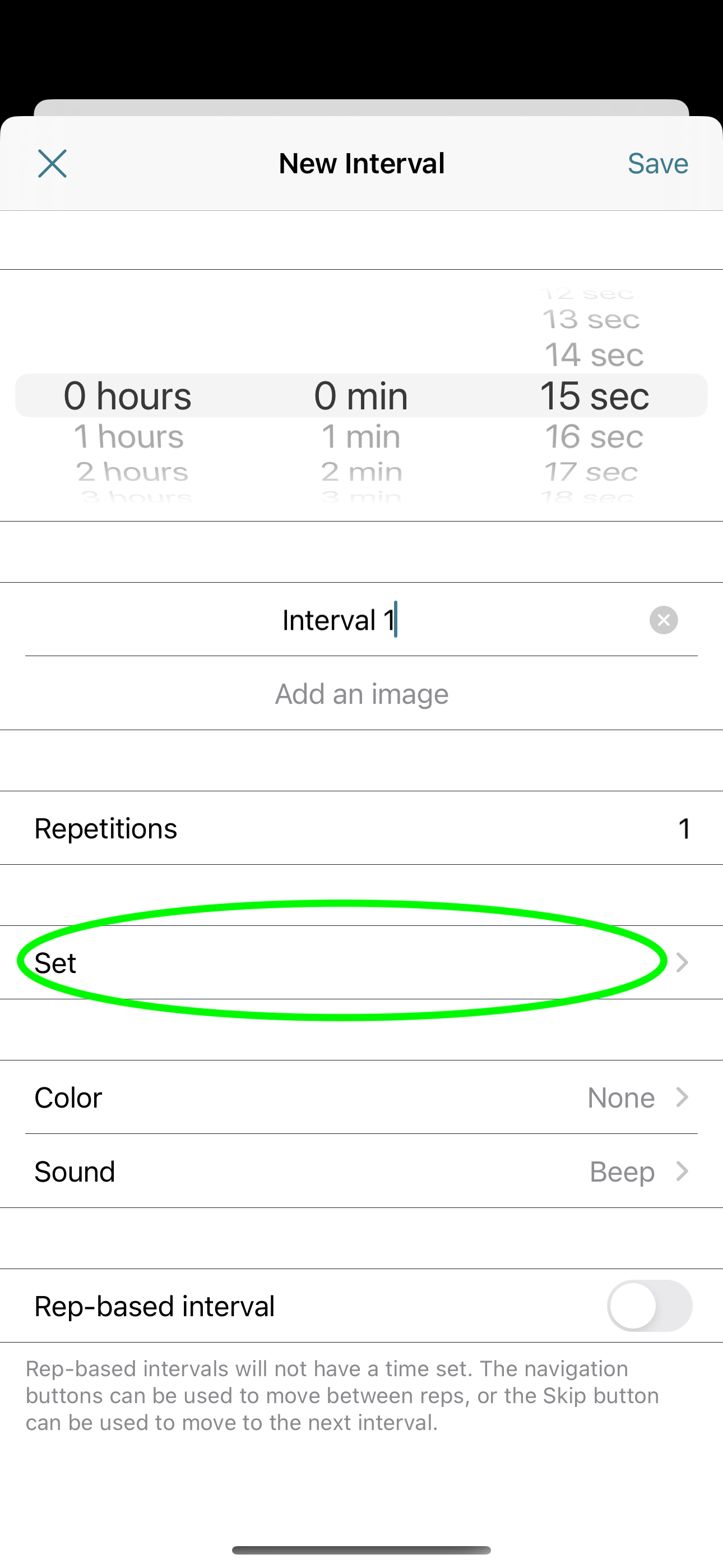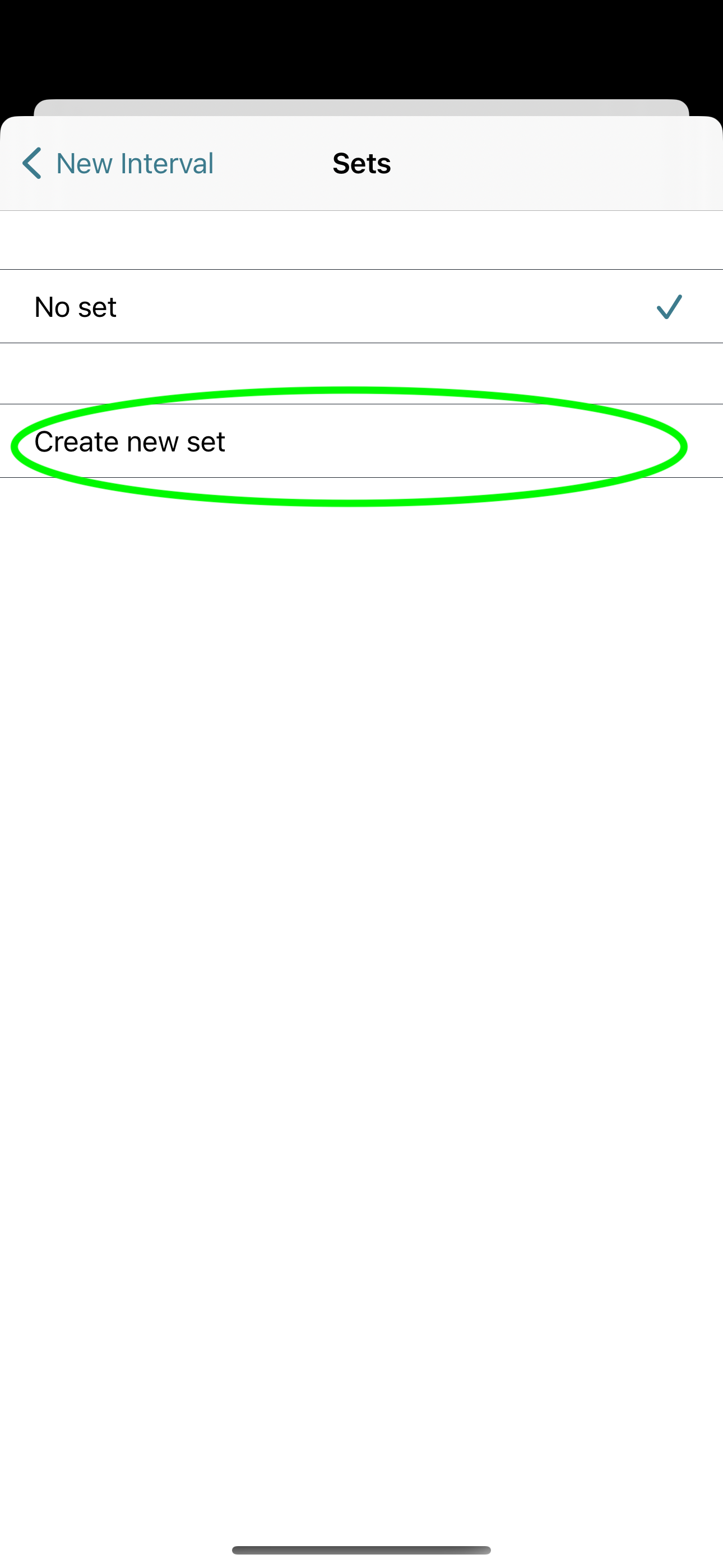Interval Timer - Frequently Asked Questions
Sharing timers:
Using the app:
How can I create a timer with intervals that repeat as a set?
How can I get notifications that an interval or timer has finished when my screen is off?
How can I get the sound to play when my screen is off or when I'm using a different app?
Other:
How can I share a timer?
The ability to share timers can be unlocked by subscribing. If you are not yet subscribed, you can do so by going to the “More” tab and selecting the “Upgrade options” cell.
After subscribing, make sure you have selected the timer you want to share. Tap the “More” icon on the top right to access the timer menu. Select the “Share” option, and select a name for the file.
Select how you would like to send the timer. Most applications will send only the timer file, but if you select a mail application, the body will be pre-populated with the app download link as well as a link to this FAQ to help with opening the file in the app if needed.
How can I open a timer I received?
In order to open a timer, please make sure you have the app installed. If you do not have the app, you can download it for iPhone and iPad using the link below.
Once you have the app, tap the file to open the preview of the timer. Then find and tap the share icon.
Scroll through the list of apps and tap the “More” option. Find and tap the action “Copy to Interval Timer”.
The app will then open with the received timer. This received timer will be saved to the app once opened. To view the list of your received timers, tap the “Library” tab. Any received timers will be shown under the “Received timers” header.
Can I share timers that have upgraded settings?
Yes, there are no restrictions on which timers can be shared or what settings they have as long as you have an active subscription. Users receiving the timer will receive the timer with all the same settings as you have set regardless of if they have purchased the upgrade or not.
Do I have to subscribe to receive timers?
No - receiving and using a timer is free. Received timers can even contain settings that are usually only available through purchasing the one-time upgrade, as long as the user who created the timer has purchased it. If using the non-upgraded version of the app, the settings and setup of a received timer can only be viewed/used. Purchasing the one-time upgrade allows you to make changes to received timers.
How can I create a timer with intervals that repeat as a set?
The set functionality lets you group together multiple intervals that repeat for a number of times. The below guide shows the steps to create a timer that has a two intervals in a set that repeats 5 times.
Tap "New Interval" to create a new interval. Fill out the details for your first interval. Tap "Set".
Tap "Create new set". Name your set and set the number of repetitions. Tap "Save" to save the set. Tap “Save” one more time to save the interval.
Tap "New Interval" again to create your second interval. Fill out the details for your second interval. Tap "Set".
Tap the set you just created. This will assign the second interval to the same set as the first. Tap "Save".
You will now have two alternating intervals that will repeat as part of the same set.
How can I reorder intervals?
Tap the “More” icon on the top right to access the timer menu. Select the “Edit” option to quickly delete and/or reorder intervals.
Touch and drag the intervals to rearrange them using the lines icon. If the intervals are part of sets, the left-most set of lines are for rearranging the intervals within the set, and the right-most set of lines are for rearranging the sets. Tap "Done" to save the new order.
How can I get notifications that an interval or timer has finished when my screen is off?
When the screen is off or when the timer app is running in the background, notifications and audio cues can only play if you have granted permissions for the app to send notifications.
If you see a “Notifications off” warning or if you are on the “More” tab, and the Notifications switch is off, you’ll need to change your notification settings.
You can either tap the warning or the switch and you will be prompted to navigate to your Settings. Tap on “Settings” then “Notifications”, and turn "Allow Notifications" on. Make sure that Alerts are checked for "Lock Screen" (at least) and enable "Sounds" to allow for audio cues.
How can I get the sound to play when my screen is off or when I'm using a different app?
Since the app uses notifications to send alerts when the screen is off or when using a different app, please first make sure notifications are enabled. (See FAQ #3.)
Sound volume from notifications are controlled by your device’s general sound settings, so be sure to check that your phone is not on silent if you have the screen off or you are using a different app while the timer is running. Make sure your device is not in the “Do not disturb” mode which prevents notifications. When the app is running on the screen and the phone screen is on, the sound can still play despite the device’s sound settings. It will play sound according to the app's settings.
How can I learn about future updates and support the app?
I've created a ko-fi page! This page will contain posts about new features and releases to my apps and new ones in the works! If you'd like, there is also the option to show some support. There is no obligation though, and you are able to view and comment on posts for free. You can visit the ko-fi page by using the button link below.